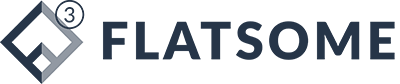Kinh nghiệm, mẹo vặt
Cách thay đổi tên AirDrop của bạn
Bạn có thể thay đổi ID AirDrop của mình để những người khác nhìn thấy nội dung nào đó ngoài tên của bạn. Bài viết này giải thích cách thay đổi tên AirDrop của bạn trên iPhone, iPad và Mac.
Thay đổi tên AirDrop của bạn trên iPhone liên quan đến thay đổi mà bạn có thể không muốn thực hiện. May mắn thay, điều đó không đúng trên iPad và Mac, như chúng ta sẽ thấy trong hai phần tiếp theo.
AirDrop trên iPhone sử dụng tên bạn đặt cho chính mình trong thẻ Danh bạ. Việc thay đổi tên của bạn ở đó sẽ thay đổi cách bạn xuất hiện trong AirDrop nhưng nó cũng thay đổi tên của bạn trong tất cả các mục đích sử dụng truy cập vào thẻ liên hệ của bạn. Ví dụ: nếu chúng tôi muốn thay đổi tên AirDrop từ “Sam” thành “Mister X”, bất cứ khi nào Safari cố gắng tự động điền tên vào biểu mẫu trên trang web, nó sẽ sử dụng “Mister X” làm tên đầu tiên. Có khả năng gây phiền nhiễu!
Tuy nhiên, nếu bạn muốn thay đổi tên của mình trong AirDrop trên iPhone, đây là cách thực hiện:
Mở ứng dụng Danh bạ (hoặc mở Điện thoại và chạm vào Danh bạ ).
Nhấn vào tên của bạn ở đầu danh sách.
Nhấn vào Chỉnh sửa .
Nhấn vào tên của bạn rồi nhấn vào dấu x trong trường đó để xóa nội dung ở đó.
Nhập tên mới mà bạn muốn sử dụng và nhấn Xong để lưu.
Bạn cũng có thể thay đổi ảnh xuất hiện cùng với tên của mình trong AirDrop. Chỉ cần thay đổi ảnh hồ sơ của bạn bằng cách nhấn vào Chỉnh sửa . Tuy nhiên, xin lưu ý rằng thao tác này sẽ thay đổi ảnh hồ sơ trong ID Apple của bạn và sẽ đồng bộ hóa với mọi thiết bị sử dụng ID Apple này.
Khi đã xong, tên AirDrop của bạn đã thay đổi. Tuy nhiên, nó chỉ thay đổi trên iPhone này—nó không đồng bộ hóa với các thiết bị khác. Có thể mất vài phút để đăng ký thay đổi trên thiết bị của người khác khi sử dụng AirDrop.
Chúng tôi có nhiều mẹo khác về AirDrop, bao gồm cách sử dụng AirDrop mà không cần Wi-Fi và các đề xuất về những việc cần làm khi AirDrop không hoạt động.
Quá trình thay đổi tên của bạn trên AirDrop trên iPad khác với trên iPhone. Nó không liên quan đến việc thay đổi tên của bạn trong danh bạ. Thay vào đó, bạn tự thay đổi tên iPad của mình (điều này tốt; nó chắc chắn ít gây rối hơn là thay đổi thông tin liên hệ của bạn). Đây là những việc cần làm:
Nhấn Cài đặt .
Nhấn Chung .
Nhấn vào Giới thiệu .
Nhấn vào Tên .
Nhấn vào x để xóa tên hiện tại cho iPad của bạn và nhập tên mới mà bạn muốn.
Khi bạn hoàn tất, hãy chạm vào Xong trên bàn phím, chạm vào mũi tên quay lại ở trên cùng bên trái hoặc cả hai. Tên mới mà bạn đã đặt cho iPad của mình giờ sẽ hiển thị trong AirDrop.
Tên này được sử dụng trong tất cả các trường hợp tên iPad của bạn xuất hiện, không chỉ AirDrop. Chẳng hạn, tên đó xuất hiện trong Find My và nếu bạn đồng bộ hóa iPad của mình với máy tính, tên mới sẽ hiển thị trong Finder hoặc iTunes.
Thay đổi tên AirDrop của bạn trên máy Mac khác với cả iPhone và iPad, mặc dù nó khá giống với phiên bản iPad. Chỉ cần làm theo các bước sau:
Ở góc trên cùng bên trái của màn hình, nhấp vào menu Apple rồi nhấp vào Tùy chọn hệ thống .
Nhấp vào Chia sẻ .
Trong trường Tên máy tính , hãy xóa tên hiện tại của máy tính và nhập tên mới mà bạn muốn sử dụng.
Điều này thay đổi tên của máy tính cho tất cả các mục đích chia sẻ qua mạng, không chỉ AirDrop.
Khi bạn có tên bạn muốn, hãy đóng cửa sổ để lưu tên mới. Bây giờ, tên mới đó sẽ xuất hiện bất cứ khi nào bạn sử dụng AirDrop trên máy Mac này.
Để bật AirDrop trên iPhone, hãy mở Trung tâm điều khiển và nhấn và giữ phần hiển thị các biểu tượng khác nhau để mở rộng nó. Nhấn vào biểu tượng AirDrop để bật tính năng này. Chọn Chỉ Danh bạ hoặc Mọi người . Hoặc truy cập Cài đặt > Cài đặt chung > AirDrop để bật.
Để bật AirDrop trên máy Mac, hãy mở Finder và nhấp vào Đi > AirDrop . Ở dưới cùng của cửa sổ, chọn người mà bạn muốn máy Mac của mình được khám phá, ví dụ: Chỉ Danh bạ . Giờ đây, bạn có thể chia sẻ và nhận tệp bằng AirDrop.
Trên iPhone, ảnh AirDropped sẽ chuyển đến ứng dụng Ảnh của bạn. Tương tự, tất cả các tệp được gửi cho bạn qua AirDrop sẽ được lưu trữ trong ứng dụng tương ứng trên iPhone của bạn. Trên máy Mac, các tệp AirDropped, bao gồm cả ảnh, được lưu trữ trong thư mục Tải xuống .