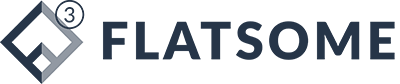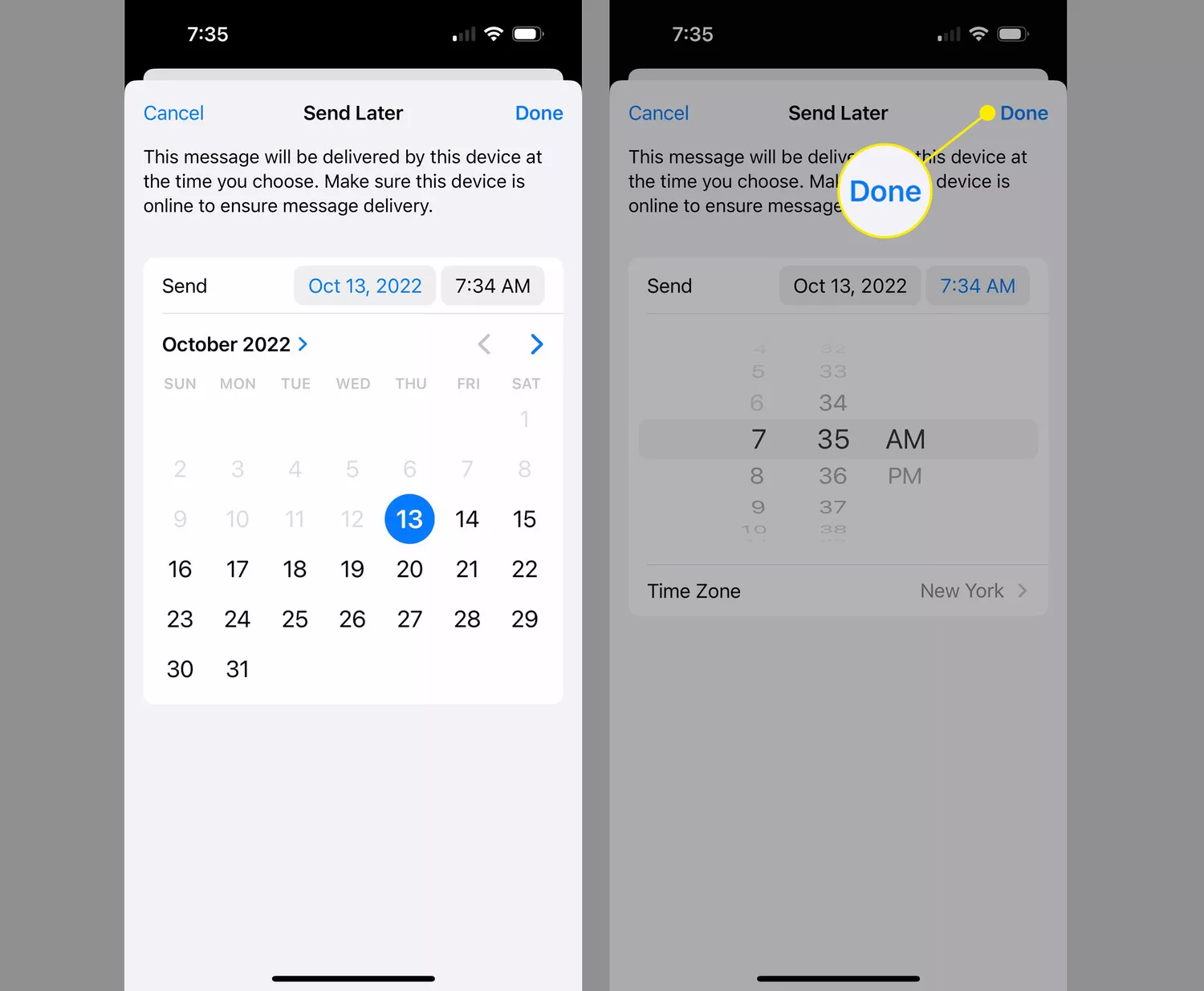Kinh nghiệm, mẹo vặt
Cách lên lịch gửi email trên iPhone
Những gì để biết
- Trong ứng dụng Thư: Trong email mới, chạm và giữ nút gửi > Gửi sau > chọn ngày và giờ > Xong .
- Để thay đổi thời gian gửi theo lịch trình, hãy nhấn vào Hộp thư > Gửi sau > Chỉnh sửa > chọn ngày và giờ > Xong .
- Để hủy gửi theo lịch trình, hãy nhấn vào Hộp thư > Gửi sau > Chỉnh sửa > Hủy gửi sau .
Bài viết này giải thích cách lên lịch gửi email sau. Bạn cần sử dụng iOS 16 trở lên trên iPhone của mình.
Cách lên lịch gửi email trên iPhone
Để viết email ngay bây giờ và lên lịch gửi sau, hãy làm theo các bước sau:
-
Trong ứng dụng Thư được cài đặt sẵn, chạm vào biểu tượng để tạo email mới.
-
Địa chỉ và viết email như bình thường.
-
Nhấn và giữ nút gửi . Phát hành khi menu xuất hiện.
-
Để chọn thời gian gửi đề xuất, hãy nhấn vào thời gian đó. Để chọn một thời gian khác, hãy nhấn vào Gửi sau…
-
Chọn ngày để gửi email bằng cách nhấn vào ngày trên lịch.
-
Chọn thời gian bằng cách nhấn vào thời gian và di chuyển bánh xe cuộn.
-
Khi bạn có ngày và giờ mong muốn, hãy nhấn Xong . Email hiện đã được lên lịch gửi vào thời điểm đó và bạn quay lại hộp thư đến của mình.
Mặc dù bài viết này dành riêng cho việc lên lịch gửi email trên iPhone nhưng các bước tương tự cũng hoạt động trên iPad chạy iPadOS 16 trở lên.
Cách thay đổi hoặc hủy email đã lên lịch trên iPhone
Nếu bạn đã lên lịch gửi email trên iPhone, bạn có thể cần thay đổi ngày và giờ gửi hoặc thậm chí hủy hoàn toàn việc gửi. Dưới đây là cách tìm và chỉnh sửa email đã lên lịch:
-
Nhấn Hộp thư để xem toàn bộ hộp thư được thiết lập trên điện thoại của bạn.
-
Nhấn vào Gửi sau để xem danh sách tất cả các email đã lên lịch.
-
Nhấn vào email có lịch gửi mà bạn muốn chỉnh sửa.
Nếu bạn muốn xóa email, hãy vuốt từ phải sang trái trên email đó và nhấn vào Thùng rác .
-
Trong khu vực lịch biểu, chạm vào Chỉnh sửa .
-
Chọn ngày và giờ mới rồi nhấn Xong .
-
Để hủy gửi theo lịch trình hoặc để chỉnh sửa văn bản của email, hãy nhấn vào Hủy gửi sau . Thao tác này sẽ đặt thư vào bản nháp của bạn, nơi bạn có thể chỉnh sửa hoặc xóa thư rồi lên lịch lại khi bạn sẵn sàng.
Một số ứng dụng email của bên thứ ba dành cho iPhone–chẳng hạn như Gmail và Spark, trong số những ứng dụng khác—cũng hỗ trợ lập lịch gửi email. Các bước chính xác trong các ứng dụng đó là khác nhau, nhưng các khái niệm cơ bản thì giống nhau.
Đặt mua