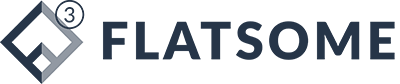Kinh nghiệm, mẹo vặt
Cách in từ iPhone
Những gì để biết
- Từ iPhone sang máy in hỗ trợ AirPrint: Chia sẻ > In > tùy chọn máy in > In .
- Từ iPhone qua USB: Kết nối bộ chuyển đổi USB với iPhone và máy in > Chia sẻ > In > tùy chọn máy in > In .
Cho dù máy in của bạn tương thích với AirPrint, được nối mạng với máy tính để bàn của bạn hay chỉ có kết nối USB, bài viết này sẽ giải thích cách in từ iPhone.
Cách in trực tiếp từ iPhone bằng AirPrint
AirPrint là công nghệ in Wi-Fi của Apple được sử dụng để in từ iPad và iPhone. Để sử dụng AirPrint, bạn cần có máy in tương thích với AirPrint (có sẵn hàng trăm máy in AirPrint) và máy in đó cần được kết nối với cùng một mạng với iPhone của bạn (máy in có thể được kết nối với mạng qua Wi-Fi hoặc qua cáp Ethernet được nối vào bộ định tuyến Wi-Fi của bạn).
Trong tình huống đó, hãy làm theo các bước sau để in trực tiếp từ iPhone:
-
Với thứ bạn muốn in trên màn hình, chạm vào nút Chia sẻ .
-
Cuộn xuống và nhấn vào In .
-
Màn hình Tùy chọn in chứa các cài đặt này:
- Máy in: Nhấn vào đây để chọn máy in khả dụng sẽ sử dụng.
- Cài đặt sẵn: Chọn các tùy chọn cài đặt trước cho máy in của bạn tại đây.
- Bản sao: Nhấn cộng hoặc trừ để chọn số lượng bản sao bạn muốn.
- Phạm vi: Nếu bạn đang in tài liệu nhiều trang, hãy chạm vào đây để chọn trang bạn muốn (mặc định là Tất cả các trang ).
- Hai mặt: Thanh trượt này cho phép in hai mặt (nếu máy in của bạn hỗ trợ).
- Kích cỡ giấy: Nếu máy in của bạn có thể in trên nhiều kích cỡ giấy, hãy nhấn vào tùy chọn này để chọn kích cỡ ưa thích của bạn.
- Định hướng: Chọn in theo hướng dọc hoặc ngang tại đây.
- Chia tỷ lệ: Chạm vào dấu cộng hoặc dấu trừ để phóng to hoặc thu nhỏ bản in.
Hàng dưới cùng hiển thị bản xem trước của từng trang trong tài liệu của bạn. Dấu kiểm màu xanh có nghĩa là trang sẽ được in. Nhấn vào dấu kiểm để nó biến mất và trang đó sẽ không được in.
-
Với các lựa chọn in của bạn đã được thực hiện, chạm vào In . Tài liệu sẽ được gửi đến máy in AirPrint của bạn.
-
Sau khi chạm vào In, bạn có thể vuốt lên từ cuối màn hình để mở chế độ xem đa tác vụ của iPhone. Ứng dụng đầu tiên bên phải là hàng đợi in của bạn. Nếu bạn muốn dừng in, hãy chạm vào Hủy in .
Bạn không có máy in AirPrint? Bạn có thể in trực tiếp từ iPhone của mình bằng cáp USB được kết nối với máy in và iPhone. Tất cả những gì bạn cần là bộ điều hợp USB cắm vào cổng Lightning của iPhone và cáp USB để cắm vào máy in của bạn (không phải bộ điều hợp nào cũng hỗ trợ in, vì vậy hãy nhớ kiểm tra). Khi bạn đã thực hiện kết nối, các bước trên đều giống nhau.
Cách in từ iPhone không có AirPrint
Mặc dù AirPrint là cách đơn giản nhất để in không dây, nhưng bạn cũng có thể in từ iPhone mà không cần AirPrint. Có những máy in hỗ trợ Wi-Fi hoạt động với iPhone và sử dụng các ứng dụng in của riêng chúng. Rất nhiều nhà sản xuất máy in cung cấp các ứng dụng dành riêng cho iPhone của họ, bao gồm:
- Brother iPrint&Scan
- Máy in phun Canon PRINT/SELPHY
- Epson iPrint
- HP thông minh
Ngoài ra còn có các ứng dụng in của bên thứ ba hỗ trợ nhiều loại máy in khác nhau và cung cấp các tính năng mà AirPrint không có. Một số ứng dụng in phổ biến nhất của bên thứ ba bao gồm Print n Share và PrinterShare.
Mặc dù không thể bao gồm các hướng dẫn từng bước cho mọi ứng dụng in của bên thứ ba, nhưng các khái niệm cơ bản phản ánh phần cuối cùng. Bạn cần một máy in có sẵn qua Wi-Fi hoặc USB. quá trình in được thực hiện thông qua biểu tượng Chia sẻ hoặc bằng biểu tượng máy in đặc biệt do ứng dụng thêm vào. Khi bạn chạm vào nó, hãy chọn các tùy chọn của bạn—máy in nào sẽ sử dụng, số lượng bản sao, in hai mặt hay không, v.v.—rồi chạm vào In .
Nếu máy in của bạn không hỗ trợ Wi-Fi và việc kết nối qua USB là không thực tế, thì bạn có một tùy chọn khác: thiết lập máy chủ in trên máy Mac hoặc PC được kết nối với máy in. Miễn là bạn có Wi-Fi, bạn gửi lệnh in từ iPhone của mình đến máy chủ in Mac hoặc PC, sau đó máy chủ này sẽ gửi lệnh in đến máy in được kết nối. Nếu bạn cần trợ giúp, chúng tôi có hướng dẫn từng bước về cách thiết lập máy in nối mạng.
Đặt mua